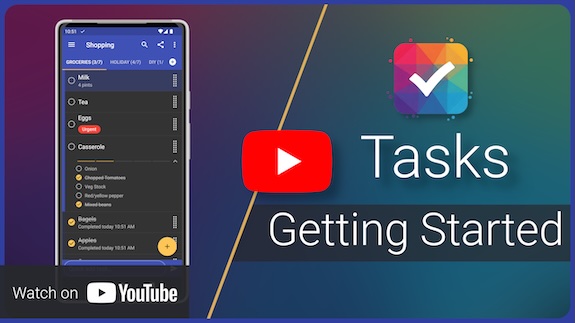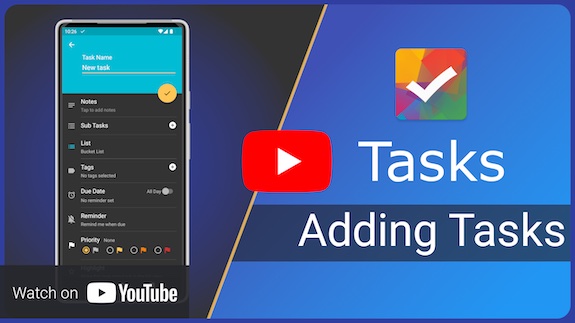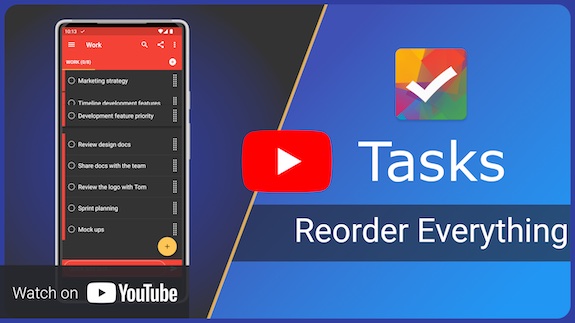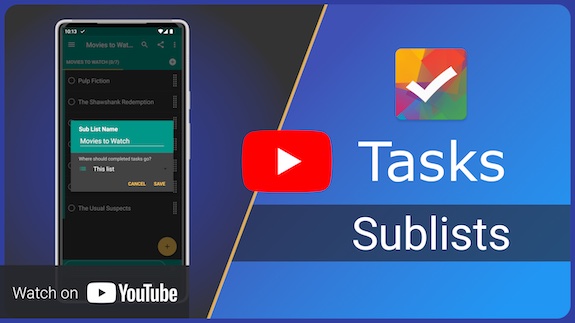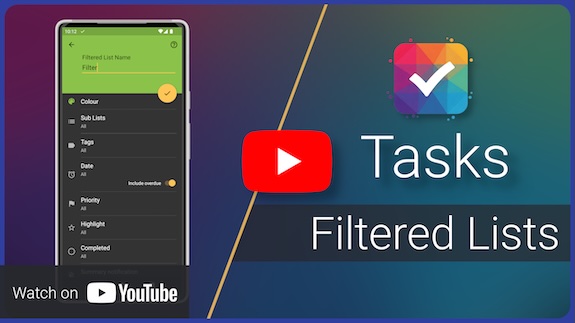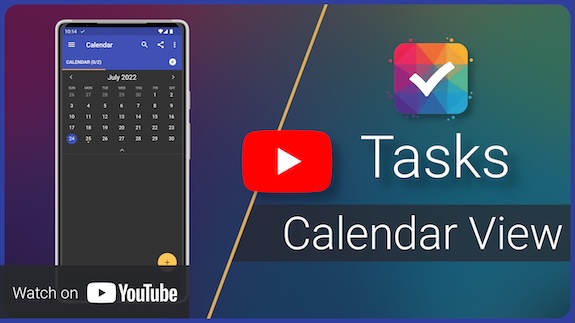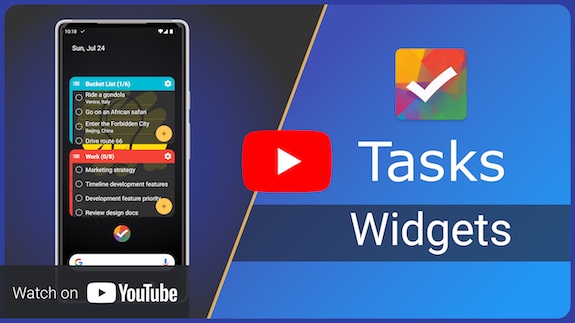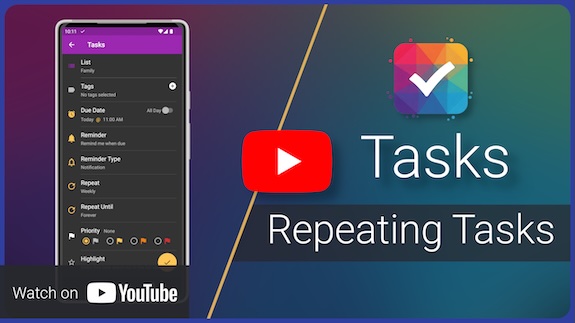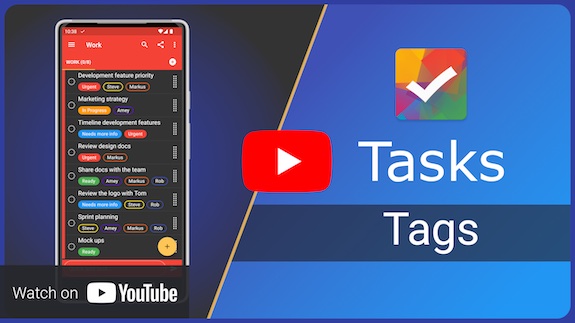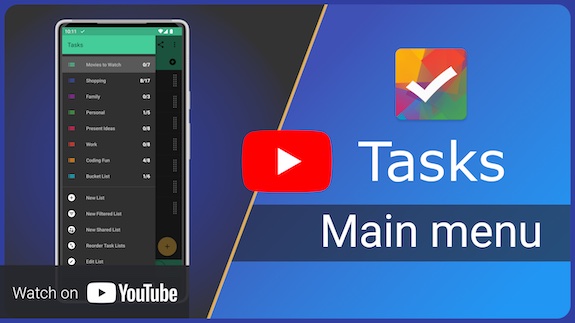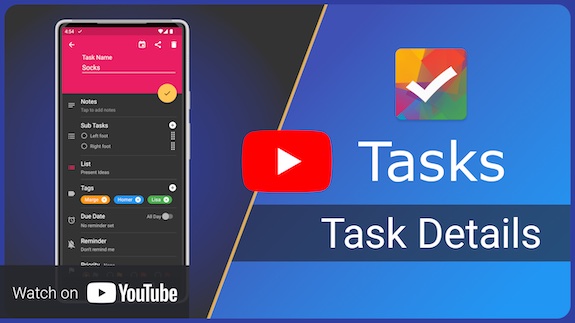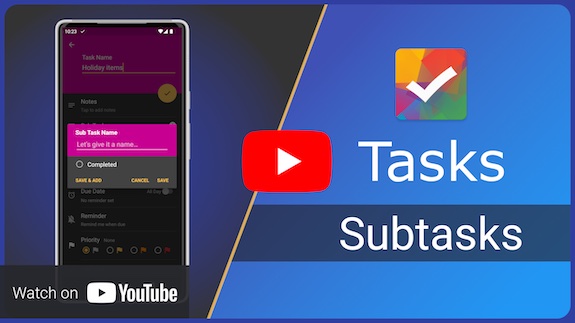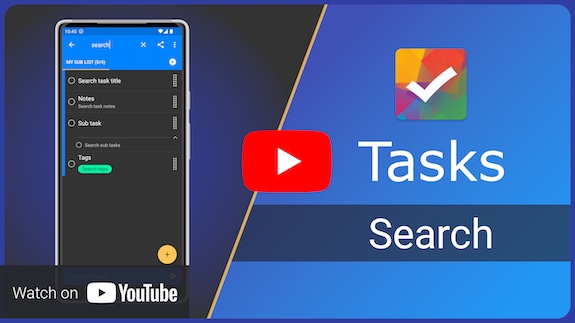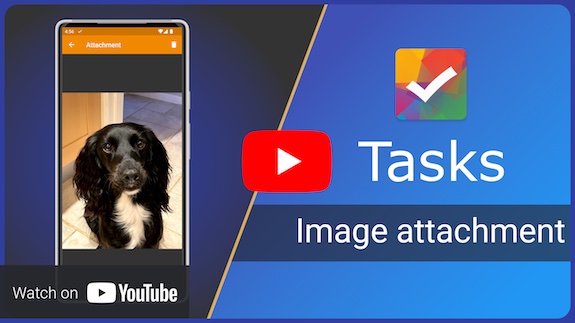Getting Started
Thank you for choosing Tasks, let's get you organising your world as quickly as possible.
Watch on YouTube
 #
#
There are video guides throughout these help pages to get you going as quickly as possible and learn the features you need, as well as a new tricks to keep you efficient.
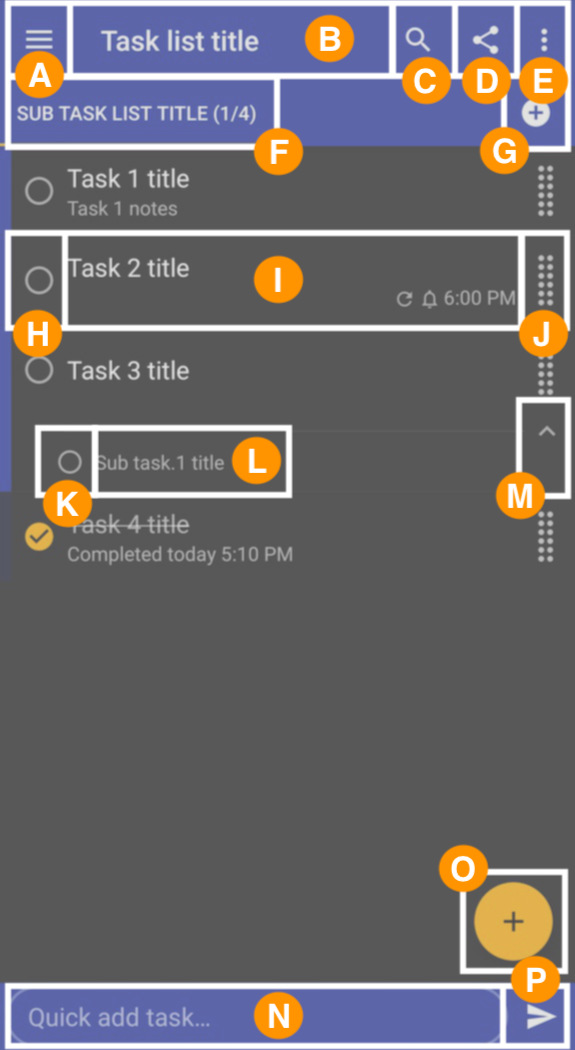
Tasks app layout #
The following shows the main details of the Tasks list view as a handy reference.
- Open/close the main menu. Click this to create a new list or open Tasks settings.
- List title. Click this to edit the list e.g. change colour.
- Search your tasks in the current sub list.
- Share the current sub list as plain text via WhatsApp etc.
- Sublist menu. Edit the current sub list, delete the current sub list etc.
- Sublist title. Click this to edit the sub list or switch between sublists.
- Add a new sub list.
- Completed/un-complete a task.
- Task details. Click this to edit the task. Long click to see the context menu for quick actions.
- Drag handles. Click and drag this to move tasks vertically in the sub list.
- Subtask complete/un-complete.
- Subtask details. Click this to edit the sub task.
- Subtask expand/collapse. show or hide the sub tasks for the task.
- Quick add. A fast convenient way to add a task with a title only. Click "P" to add the task
- Add a task. Add a new task with all the available options.
- Save the quick add task.
Add your first list
 #
#
Tap the menu button and select "New List". When creating a list both a parent list and sub list will be created automatically.
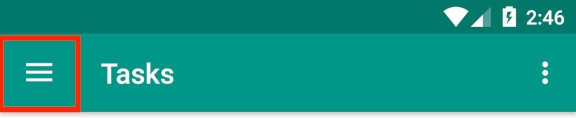
Add your first task #
Tap the yellow + button (bottom right). Give your new task a title, notes, reminder, priority etc. Tap the save button. Note only the title is mandatory, all other fields are optional.
Alternatively you can use quick add (bottom of your screen) if you don't need any of the extra task details.
Reordering your tasks to suit you
 #
#
Use the drag handles to move tasks vertically. Tap, hold and drag to move.
Note: to change a sublists sort option: Open the sub list menu (3 dots top right) click "Sort".
Deleting a task
 #
#
Swipe a task left/right to delete it. If you find this feature unnecessary you can disable it in settings.
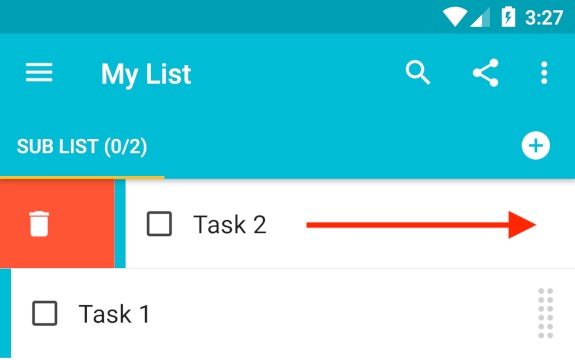
Sublists #
Subtask lists allow another layer of structure. They are displayed as tabs. To get started tap the add subtask list button and give it a name.
Customise Tasks settings #
Open the main menu (top left) and select settings. You will find many options to customise Tasks to meet your needs.
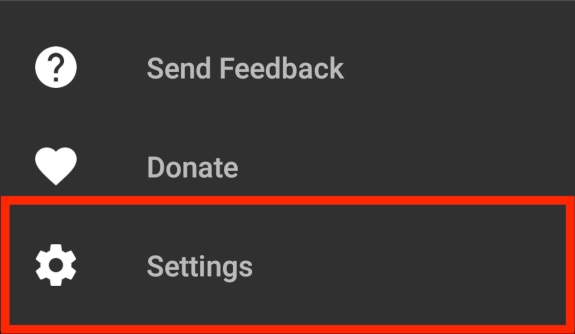
Filtered lists #
Filtered list are exactly that, a filtered view of your tasks. It does not duplicate tasks so any changes will be made to the original task. An example would be: all non-completed tasks with high priority that are due in the next 7 days.
Calendar view #
View your tasks in a calendar. The calendar view can be enabled from Tasks app settings.
For the homescreen calendar widget see Tips & Tricks for help
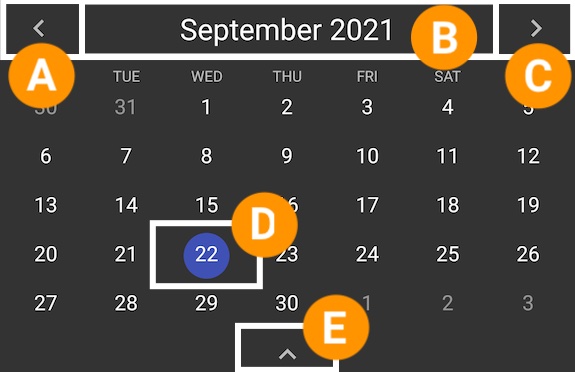
Calendar layout #
The following shows the main click areas of the calendar view.
- Move to the previous month/week.
- Title - tap to go to today.
- Move to the next month/week.
- Today. Tap a day to display the tasks for that date.
- Switch between month and week view.
Add the Tasks widget to your home screen #
This can vary from depending upon your device and Android version
- Long press on your home screen.
- Click Widgets.
- Find the Tasks widget.
- Drag and drop it on to your home screen.
- Select a sub list: see Tips & Tricks for help
- Resize the widget to meet your needs: see Tips & Tricks for help
For the calendar widget see Tips & Tricks for help
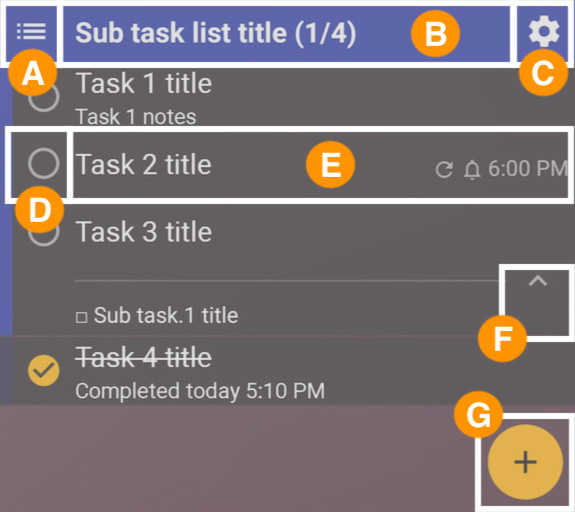
Widget layout #
The following shows the main click areas of the free Tasks widget.
- Sub list select. Click this to change the sub list displayed in the widget. Note different widgets can display different sublists.
- Sub list heading. Click this to open the sub list in the main app.
- Widget settings. Note: each widgets settings are independent.
- Completed/un-complete a task.
- Task details. Click this to edit the task.
- Subtask expand/collapse. show or hide the sub tasks for the task.
- Add a task. Add a new task with all the available options.
How do I add a recurring task? #
- Create a new task or edit an existing one.
- Add a date and time (next occurrence e.g. 5pm).
- Enable the reminder.
- Set a repeat e.g. daily.
- Save.
NOTE: By default you will need to complete a task to increment the date and time to the next occurrence. To change this behaviour check out the "Auto Increment" setting. Recurring tasks will be reset at midnight ready to be completed again.
If you would like to see a history of your recurring tasks enable the history setting.
Tags #
Tags are an easy way to visually identify tasks.
To create a new tag either click Tags in the main menu or from a tasks detail screen click the Tags section
You can add/remove tags for any task from a tasks detail screen. Tags will be displayed in the main list views, home screen widget and web app.
Filtered lists support tags. You can create a filtered list showing all tasks with a specific tag. Note filters are AND operations e.g. tag A AND tag b.
Note: the free version of Tasks is limited to 3 tags. Premium users have unlimited tags: Tasks Premium
Tasks main menu #
Check out this YouTube video to learn about the options in the main menu..
Task details #
Check out this YouTube video to learn the tasks detail screen.
Subtasks #
Check out this YouTube video to learn about subtasks.
Search #
Finding a task quickly and efficiently can really help your productivity and reduce the “where did I put that task?” frustration.
Image attachments #
We all know a picture is worth a thousand words. Adding a picture to a task couldn't be easier. Check out this YouTube video for details.
Keeping your data safe #
At Tasks I believe user data is just that and belongs to you. Therefore, we do not take user data without permission. This does mean that the project simply relies on doantions and premium subscriptions and the support of generous users.
You have two options to backup your data. There is an automatic cloud backup included with Tasks Premium. Alternatively if you don't like the cloud for whatever reason there is a manual backup/restore option in Tasks Settings.
Want to learn more? Check out our Tips & Tricks
"Simplicity is the ultimate sophistication." - Leonardo da Vinci