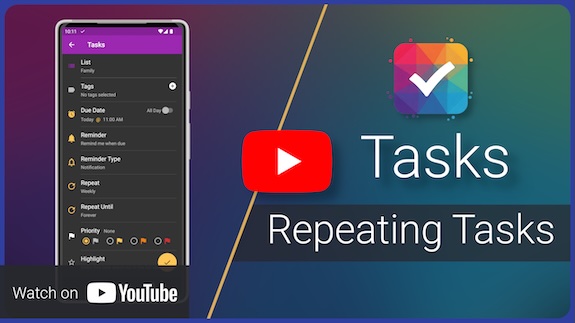Frequently Asked Questions
I'm not getting notifications? #
Some device manufacturers add very aggressive power saving features. This can in some cases interfere with the native Android alarm manager features.
General help:- Open Tasks Settings I'm having trouble with reminders? Allow Tasks to run in the background.
- Huawei devices: Android Settings Battery (power saving mode) App Launch Untick Tasks Tick all 3 options (Auto launch, Secondary launch, Run in background).
- Huawei devices with EMUI 4.1: Android Settings apps battery Tick "keep running after screen off"
- Asus devices: Settings Battery boot manager downloaded apps activate the "Tasks" app.
- OnePlus devices: https://dontkillmyapp.com/oneplus
- Xiaomi devices: Battery Settings Power App battery Saver select the "Tasks" app and choose No restrictions (for Background settings), then Allow option for Background location.
- Xiaomi devices: Android Settings Apps Permissions Autostart.
- Xiaomi devices: Android Settings Apps Manage apps Tasks Other permissions: enable "Show on lock screen" and "Display pop up windows while running in the background".
- Lenovo devices: Android Settings Application select "Tasks" app uncheck Restrict to launch.
- Honor devices: Android Settings Advanced Settings Battery Manager Protected Apps there you have to slide the Switch to active "Tasks" app. Its grey (deactivated) by default.
-
Honor device with Magic UI
2.0.1: Settings
Battery <
App launch
and
then manually manage "Tasks" app.
-
Vivo devices: Settings
More
Settings
Permission Management
Autostart
Enable the slider for "Tasks" app.
- Vivo devices: https://www.vivo.com/en/support
-
Samsung devices: Android
Settings
Battery settings
Unmonitored apps
Add
"Tasks" app to the whitelist.
-
Samsung devices: Android
Settings
Battery settings
Detail
Select "Tasks" app and "Don't optimize".
- Samsung devices: Android Settings Device Care tap the battery icon press the 3 dots at the top right of the screen tap Settings tap on Sleeping Apps long-press the Tasks icon to remove it from the list
-
LG devices: Android Settings
Battery
Remove Tasks from Background restrictions and
allow Tasks on Power saving exclusions.
Restart your device.
-
Infinix devices: Android
Settings
App management
App Launch
Enable Tasks app
- Other devices: https://dontkillmyapp.com
- Open Tasks Settings Disable "Persistent notifications"
How do I add a recurring task? #
- Create a new task or edit an existing one.
- Add a date and time (next occurrence e.g. 5pm).
- Enable the reminder.
- Set a repeat e.g. daily.
- Save.
NOTE: By default you will need to complete a task to increment the date and time to the next occurrence. To change this behaviour check out the "Auto Increment" setting. Recurring tasks will be reset at midnight ready to be completed again.
If you would like to see a history of your recurring tasks enable the history setting.
How do I backup/restore my data?
 #
#
If you are a Premium user the simplest way to
migrate your data is to
login
to your account on your new device.
Tasks has a built in backup/restore function available in Tasks settings. This is useful when moving to a new phone. When you tap backup Tasks creates a tasks_backup.json file in your /Download directory.
- Tap backup.
- Email the backup file to yourself or save to your Google drive.
- Open the email on your new device and download the tasks_backup.json file or download from your Google drive.
- Open Tasks Settings Restore
NOTE: Restore requires you to have supported Tasks with either a one-time donation or a Premium subscription. This way you can create as many backups as you wish and only pay when you need to restore. Sorry, but developers have bills too.
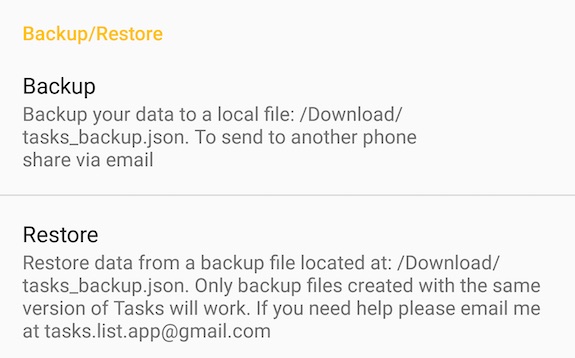
Unable to write backup file #
You see the temporary error message when trying to create a backup from Tasks Settings.
- Delete all tasks_backup.json files from /Download directory
- Open Android Settings Apps Tasks Permissions Storage Disable.
- Open Tasks Settings Allow storage permissions when asked Backup (save in the default location /Download).
How do I undo a delete?
 #
#
When you delete a task/list a temporary popup will be displayed at the bottom of your screen with an undo action.
NOTE: Deleted tasks will be moved into your Deleted Items list accessible from the main menu. To move a task from your Deleted Items list simply long press and click "Move task".
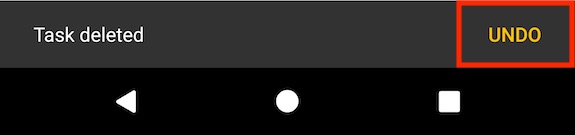
How do I delete a list / sub list / filtered list /
shared list?
 #
#
Open the menu and select "Delete Sub List". Alternatively open the edit list/sub list dialog and click "Delete"
NOTE that if there is only one sub list the main parent list will also be deleted automatically. When deleting a filtered list the tasks will not be deleted and so remain in their original lists.
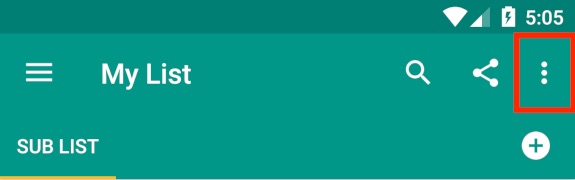
How do I disable swipe to delete? #
If you find swipe to delete is not necessary for your needs it can be disabled in the apps settings.
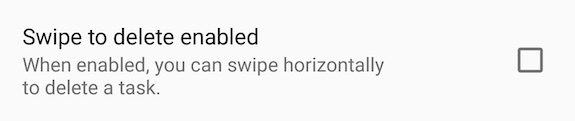
“If you can dream it, you can do it.” — Walt Disney